サイトを開設したばかりですが、実はサーバーを引越ししました。
XFREEから、さくらインターネットへのWordPressのサーバー移行を検討されている方向け、兼備忘録として、経緯や作業履歴をまとめます。
全2回の投稿の後半、実施編です。経緯編をご覧になりたい方は前回から読んでください。
羽や野鳥とは全く関係のない、webサイト運営のためのスレッドですので、興味のない方はスルーしてください (^^;
引越し実施
前回説明した方法4での作業を、具体的に書いて行きます。
簡単に書けば、データを「XFREE→XSEVER→さくら」と移動していく作業です。
残念ながら、手順というほど事細かくは作業内容を書けていません。分からない方は個別に調べていただくか、メッセージをいただければと思います。
XSERVERを契約
正しくは仮契約で、10日間の試用期間のうちに正式契約の申し込みをしなければ、この契約は無効となります。
XSERVERで簡単移行ツールを用いてデータを移動。
XFREEからXSEVERへ移動します。多少の時間はかかるものの、特に問題なく移動できました。さすが自前のツールです。
All-in-One WP Migrationを用いて、引越し用バックアップデータを作成
プラグインをインストールし、バックアップデータをローカルにダウンロードします。XFREEとは違い、問題なくデータ作成できました。
さくらインターネットを契約
さくらは2週間の試用期間があります。XSERVERとは違い、期間が過ぎれば自動で正式契約になるので、この点は注意です。
さくらインターネットでWordPressをインストール
独自ドメインへインストールします。DNSの設定はまだしません。
ローカルPCのhostsの設定を変更
同じドメインのページが2つ、インターネット上に存在する事になります。
新しく作ったさくらのドメインにはDNS設定をしていないので、アクセスする事ができません。しかし管理者としてはそこにアクセスする必要があります。
そこで、ローカルPCのhostsファイルにさくらのドメインにアクセスできる様に設定します。
hostsファイルの設定にはさくらのIPが必要になります、自分のページのIPアドレスを調べてください。
ちなみにhostsファイルは通常アクセスする事ができません。にアクセスするには、隠しファイルを表示する必要がありますのでこちらも要注意です。
参考ページ

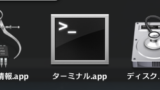
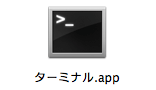
さくらのドメインページにログインし、バックアップファイルをインポート
新しく作成したさくらのドメインページに、All-in-One WP Migrationをインストールし、バックアップファイルをインポートします。
無事インポートが終了すれば、見覚えのあるサイトが表示されるはずです。動作確認しましょう。
リンク切れを修正
無事にデータ引越しができたと思いきや、トップページとダッシュボード以外のページが軒並み表示されませんでした。(404 Not Foundエラー)
これはパーマリンク設定ができていないのが原因のようで、参考ページの
管理画面の【設定 > パーマリンク設定】のページを開き、何も変更せずに「変更を保存」ボタンを押します。
で解消しました。結構焦りました。
参考ページ
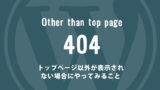
DNS設定前に、トップページに識別を仕込む
DNS設定が無事変更できたかどうか確認する為、その前にトップページに識別を仕込みました。
サイト管理者が目視確認できればいいので、やり方はどんな方法でもOKです。
今回はサイト説明の最後に薄いグレーで(fromさくら)と書きました。読者には意味不明ですが、サイト立ち上げたばかりで読者は少ないので、まぁいいかなと。
DNS設定を変更する
ドメイン取得している会社のサイト上でDNS設定を変えて、ドメインをXFREEからさくらへ変更します。
私はお名前.comでドメインを取得しています。数時間から72時間かかるとの事ですが、この時は申し込みから30分程で切り替え確認できました。
参考ページ


まとめ
長い道のりでしたが、以上で終了です。
紆余曲折あり、途中でやめようかと何度も思いましたが、なんとか移行作業が全て終わりました。調査から試行、移行実施まで1週間程の作業だったと思います。
XFREEは無料で使える優良なサーバーだと思います。しかし、訳あって引越しを考えた時、簡単には逃げられない様になっています。(ビジネスとしては当たり前なので、ディスではありません。)
正直もうやりたくない作業ですが、いつかまたやる時の為、同じ事を考えている方の為にログを残しておきました。
羽のバックヤードは手軽なweb羽図鑑になれる様、日々活動しています。




コメント